Windowsでは、標準アプリの「Snipping Tool」を使ってキャプチャしてました。
キャプチャ後に、ペンで書き込んだり、ファイル保存せずにそのままコピペしたりということがきたので、とても重宝していました。
ところが、Macの標準機能でのキャプチャだとそこら辺の使い勝手が良くなかったので、
「Snipping Tool」のようなアプリが無いかと探したところ、「Skitch」というアプリがあるようでした。
そもそも、ショートカットキー覚えれない(慣れの問題ですね)・・・┐(´д`)┌ヤレヤレ
使ってみたら・・・「Skitch」素晴らしいです!!
Macでは「Skitch」を使えばよい
- インストール方法
- 「Skitch」でできること
- 「Snipping Tool」と比較
インストール方法
以下から、ダウンロードして、インストールしましょう。

画面キャプチャ
編集前の画像は、以下の選択が可能です。
- 全画面
- 画面のキャプチャ
- 画面のタイマースナップ
- 画像またはPDFを開く
- 空白ページ
私がWindows標準アプリ「Snipping Tool」の代わりとして使いたかった機能は、
2、3の画面キャプチャだったのですが、
既存の画像ファイルの編集もできちゃいますね。
はい、普通に、「Skitch」は画像編集アプリとして使えますね!!
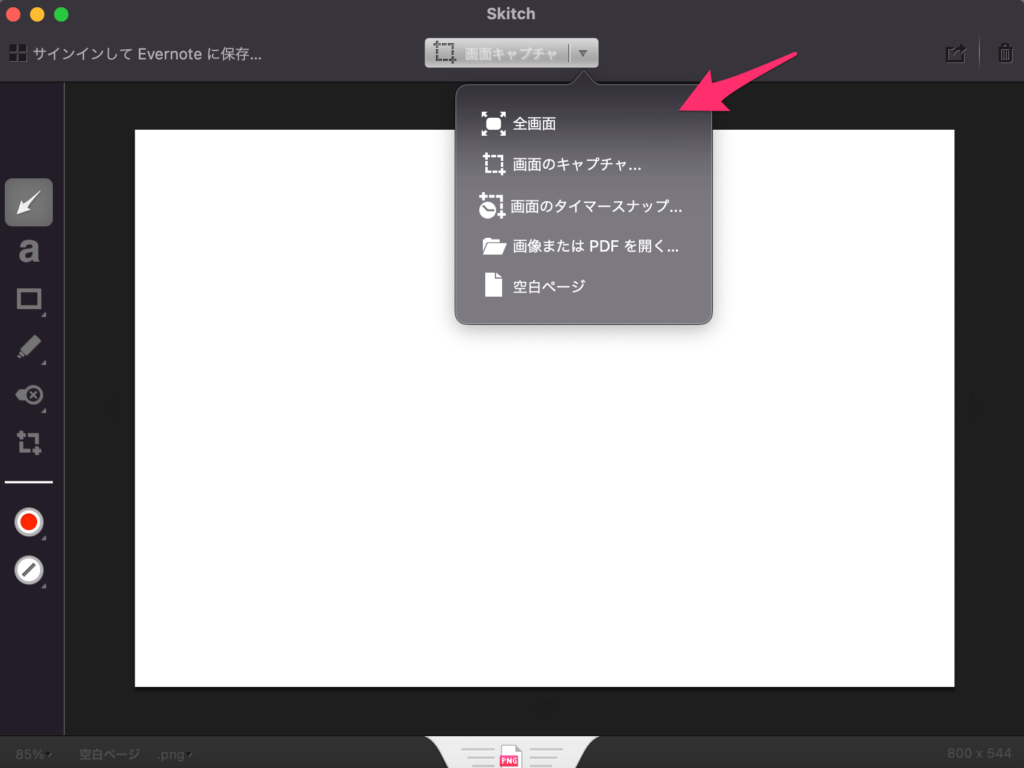
編集できること
左のメニューからいろいろできます。
- 矢印を入れる
- 文字を入れる
- 枠線を入れる
- ペンで描く
- スタンプを入れる
- モザイクを入れる
- トリミングする
ちょっとやってみました。
左のメニューから直感的に操作できるので、そんなに迷うこともないかと思います。
色変更や、サイズ変更も簡単です。
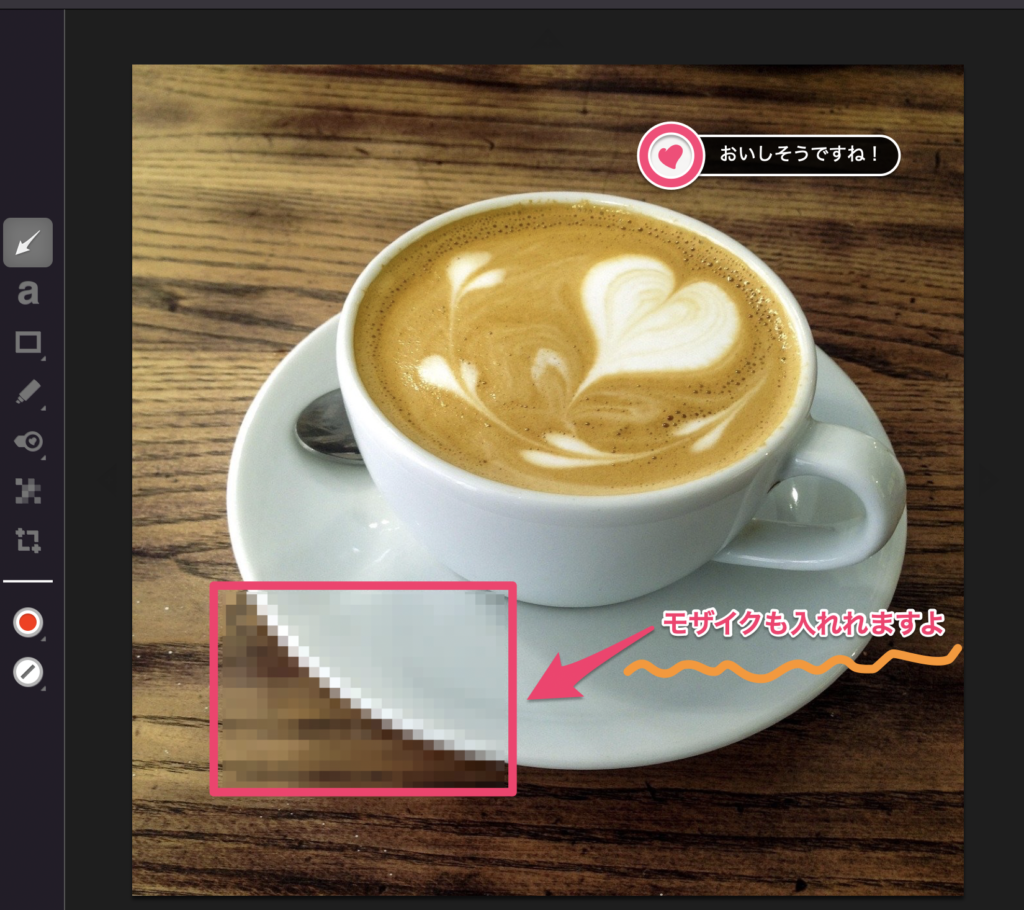
「Snipping Tool」と比較
Windowsの標準アプリ「Snipping Tool」と比較して、どうなのか?
まとめ
Macでの画面キャプチャ、簡単な画像編集は「Skitch」でできます。
Windowsの標準アプリ「Snipping Tool」と比較して、十分すぎる機能がありました。
これだけできて無料なので、非常におすすめです。



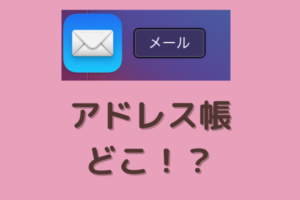
コメント